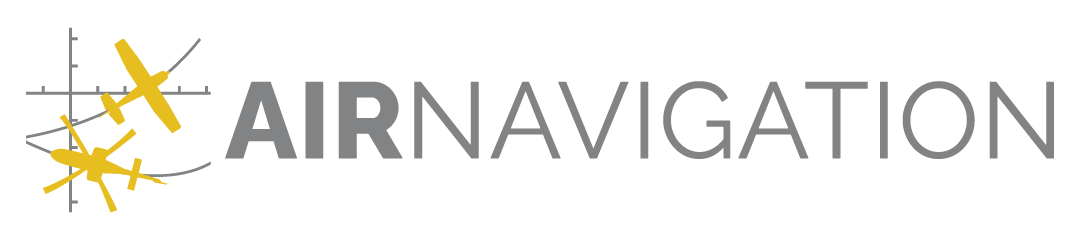User maps#
In some cases, you may have access to maps we do not offer in our store. If you have a Smart+ subscription, you can import these files into Air Navigation Manager and distribute them to your pilots to be used as map layers on Air Navigation Pro.
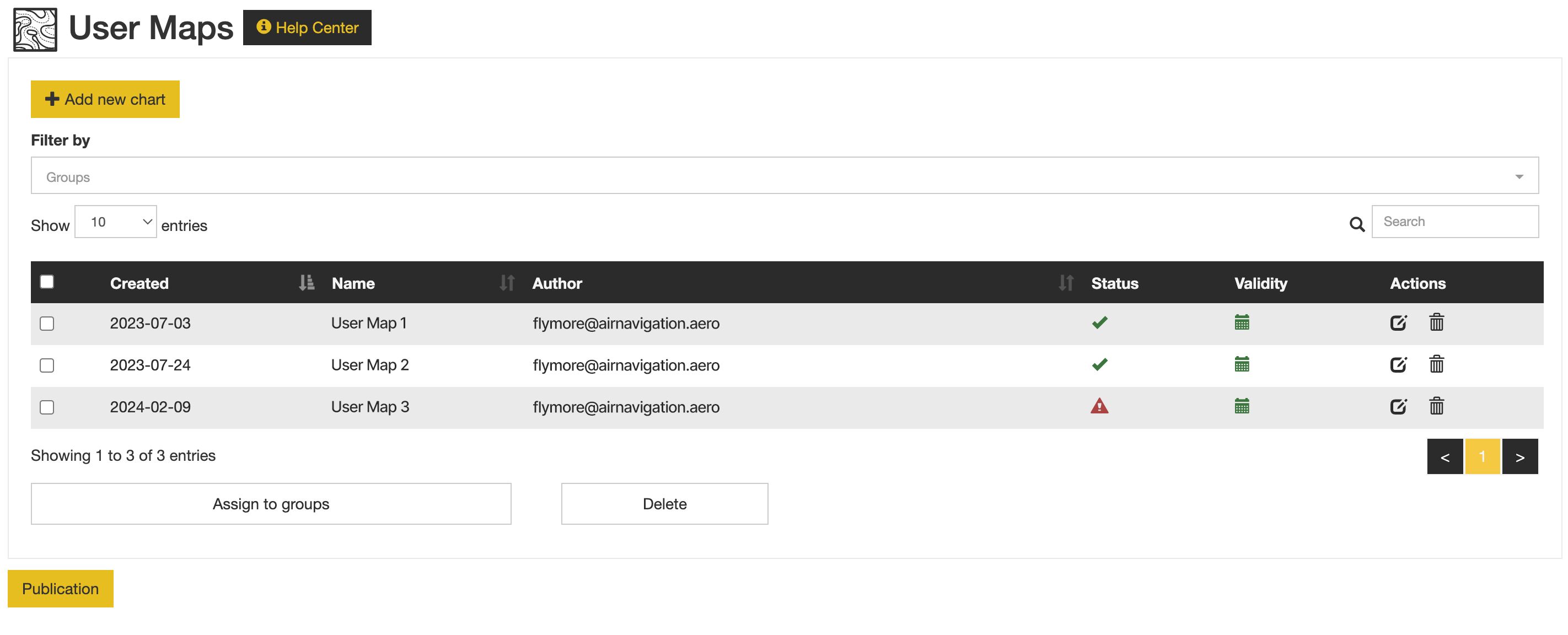
Access#
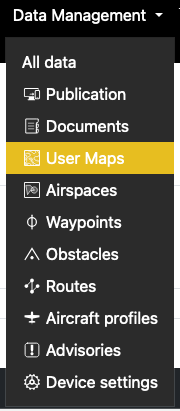
Usage#
Use the 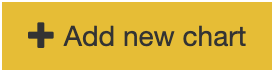 button above the table to start registering your map.
button above the table to start registering your map.
The parameters are the following:
Name: input the name of the chart as it should appear in the Map menu of the Air Navigation Pro app.
File type: only GeoTiff and MBtiles are supported. To help us determine the file type, please indicate it.
Upload or URL: choose between uploading a file or providing a URL, see details below.
Overwrite option: in case a duplicate is detected, you can choose to overwrite the existing version of the file by checking this checkbox. By default, an existing file will not be replaced.
Validity: you can set a validity period for your charts. Outside that range, the charts won’t be delivered to the app or will be automatically uninstalled if needed.
Group: choose the recipient for your chart by assigning it to a group. Your default group is preselected.
Once the file is saved, your chart will have a :ref: file_status associated.
Supported file types#
GeoTiff: are converted to our proprietary format automatically.
MBTiles: are used as-is in Air Navigation Pro. Only tiles in the png or jpg format are supported.
Source options#
1.Upload#
Select a GeoTiff or MBTiles file among those you have locally on your machine.
For an MBtiles: the file extension must be mbtiles, as those do not have a well defined mime type.
For a GeoTiff: tif, tiff or geotiff are valid file extensions.
Maximum file size is 4GB.
On save, the file is stored on AWS S3. The upload process may take some time.
2.From URL#
You may use a public hosting service to provide us access to the file as long as it is directly accessible i.e. does not require authentication.
Maximum file size from URL is 4GB.
If GeoTiff, the file will be downloaded to our server for validation and conversion.
File status#
Once saved, depending on the file type and source, it will pass through several states:
 New: The file info is only stored in the database and not available for the app yet.
New: The file info is only stored in the database and not available for the app yet. Downloading: The file is being copied to our server and validated.
Downloading: The file is being copied to our server and validated. Processing: (only for GeoTiff) The file is being converted to our own internal format.
Processing: (only for GeoTiff) The file is being converted to our own internal format. Ready: The file is available for installation in the devices if published.
Ready: The file is available for installation in the devices if published.
We try to identify potential file issues early on, but it’s possible that not all are detected right away.
Errors#
Click on the warning sign to identify the error type. You may need to contact our Support Team for further clarification.
The following error messages exist:
Failed to download the file: Indicates the file is either not available from the remote server (e.g. requires a user name/password) or it’s too large (more than 4GB).
Failed to convert the file: (only for GeoTiff files) The conversion to our ANP format failed. Causes for this may vary, so please get in touch with our Support to further investigate.
The file has an unknown projection system, a wrong file type or a wrong tile format: Our system has detected potential issues with the file during validation. Our validation process aims to prevent problematic files from reaching devices. It checks if the selected file format is correct, if the content can be understood and, for MBTiles files, whether the tiles are in a supported format such png or jpg.
Validity range#
Click on the  icon to view the currently defined validity range.
icon to view the currently defined validity range.
The icon has three different colors depeding on the status:
Functionality#
Once a file is ready, go to the Publication page to make it available for the recipients of the assigned group by publishing a snapshot. After publication, the file will become visible as map on the Air Navigation Pro app of your pilots.
Note
Only charts that are currently effective are sent to the devices.
Additionally, MBTiles files can be used as map layer on any map on the Manager web service.