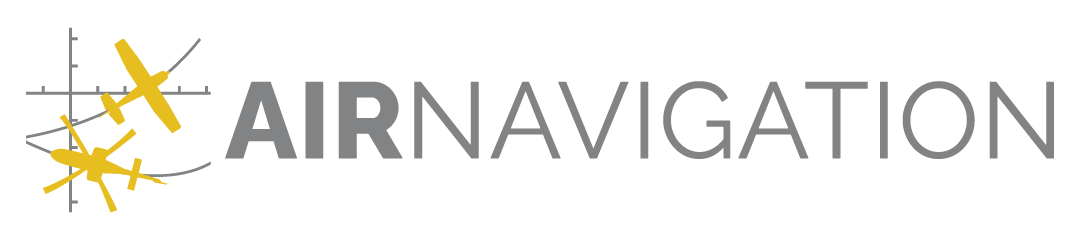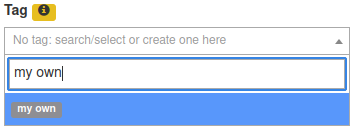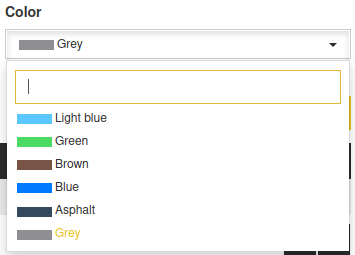Waypoints#
You can add waypoints using our proprietary format or create the waypoints directly on the map.
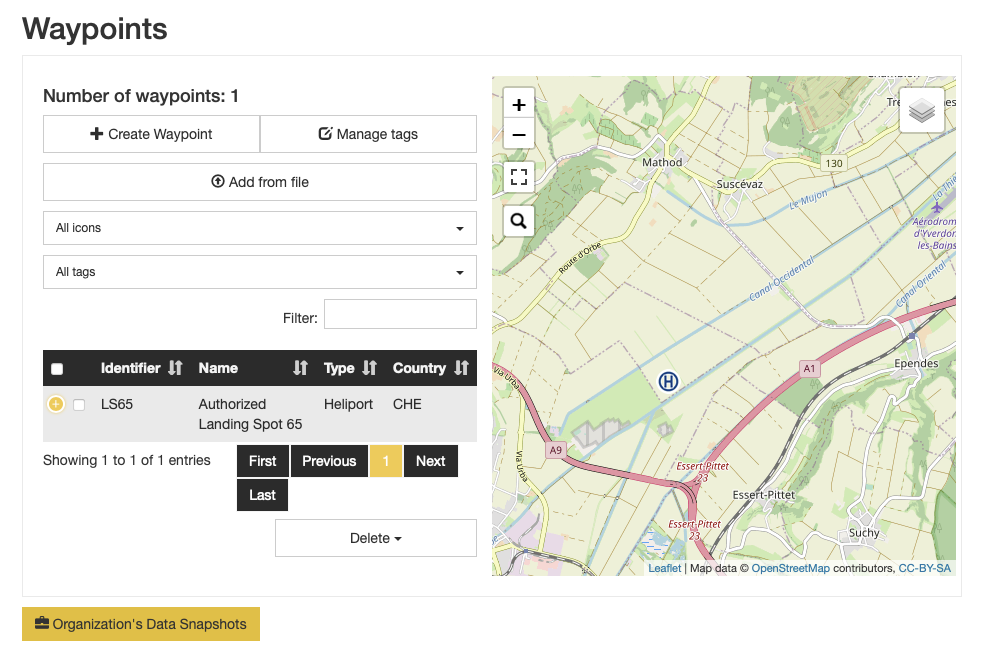
Access#
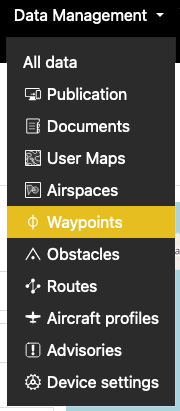
Actions#
From the main waypoints’ view, there are several actions that may be performed, detailed here.
Creating and Editing#
To start creating a waypoint, click on the 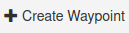 button. You are then presented with the creation panel. When you
edit
button. You are then presented with the creation panel. When you
edit  a waypoint, you are presented with a similar view.
a waypoint, you are presented with a similar view.
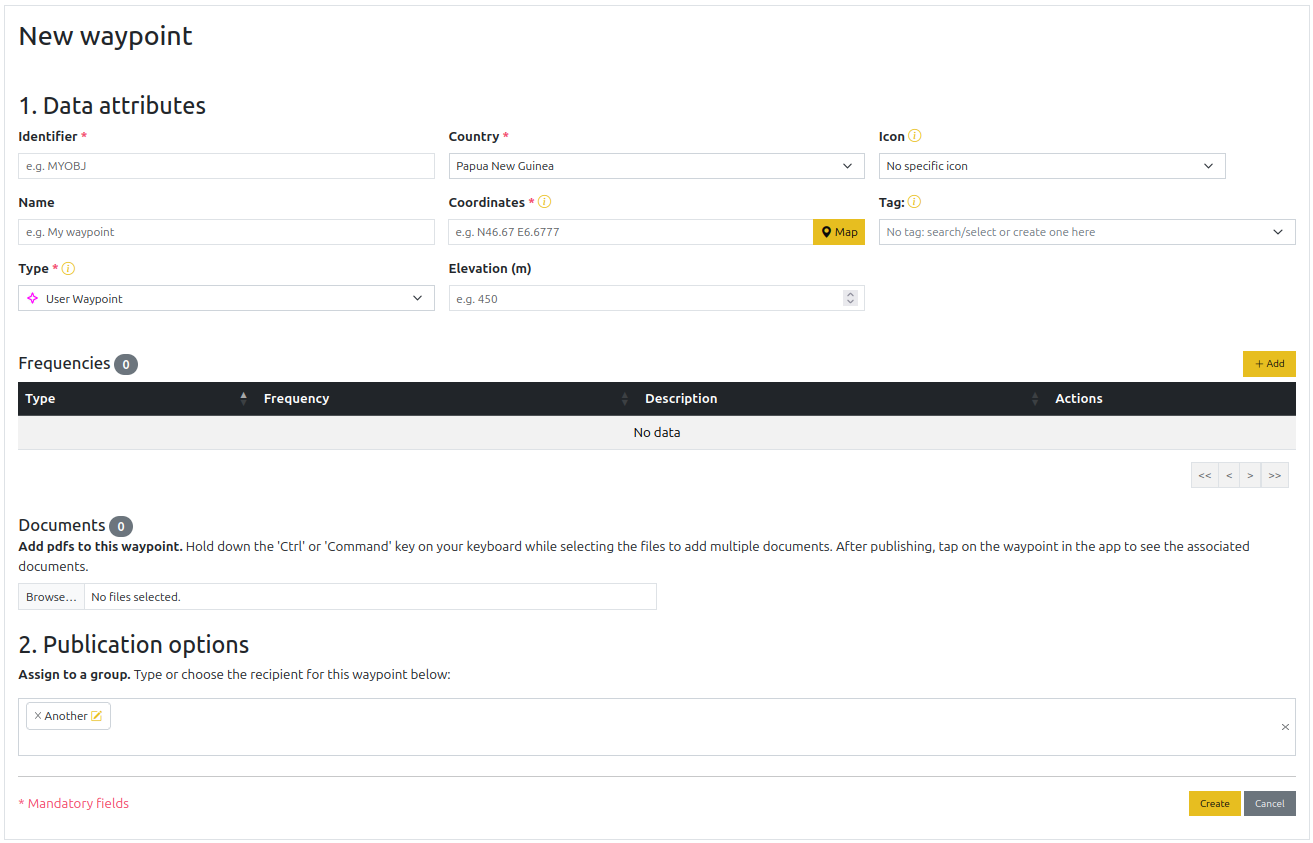
The parameters indicated with * are mandatory.
You are free to use any waypoint types supported by Air Navigation Pro.
The coordinates may be entered directly using different coordinate systems, internally they are stored as WGS84.
You may use the  button to have a map view to position your waypoint.
button to have a map view to position your waypoint.
The default data group is preselected. You may assign others by clicking on the field.
Note
The Remarks field allows HTML to be entered, but also ‘special’ strings for URLs (e.g. https://example.com) and phone numbers tel:+41234567890 so that they are handled ‘properly’ by the app.
Frequencies and runways#
Frequencies are available for all types. They are described by a type, a value and an optional description. To add a
row to the table, click on  .
.
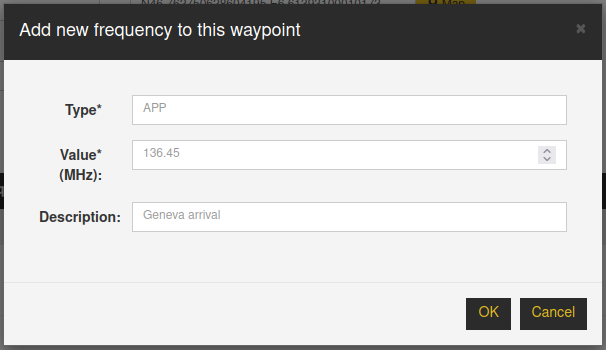
Runways are not available to all types: they are available for types that support a landing zone. They are not currently supported for user waypoints.
To add a row to the table, click on  .
.
They are described by an ID, an orientation in degrees, a length and width, and a surface type.
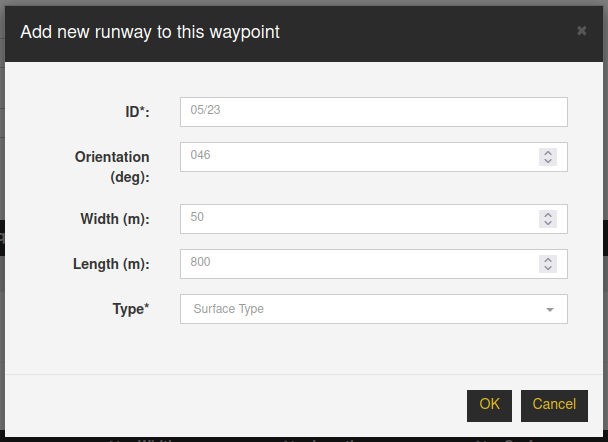
Documents#
You may assign from this view documents to the waypoint. It is only possible to attach pdf documents.
Saving#
Once the waypoint is defined, you may add it to your waypoints’ database by clicking on  . You will then be
redirected to the waypoints’ overview.
. You will then be
redirected to the waypoints’ overview.
See After creation, edition or import for the publication.
Importing#
You may import several waypoints by clicking on 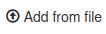 . You may then select the file to import.
. You may then select the file to import.
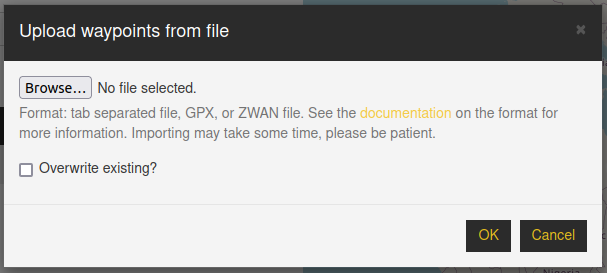
We currently support 3 import formats: CSV, GPX, and ZWAN.
By default, existing waypoints will not be replaced. Click on the Overwrite checkbox to ensure the items are updated.
Note
All imported waypoints will be assigned to the default data group.
CSV#
The CSV may be comma separated or tab-separated.
There are mandatory keys:
waypoint_id: string: any in “a-zA-Z0-9-_. /,[]!?@*+”
waypoint_name: string: any in “a-zA-Z0-9-_. /,[]!?@*+”
waypoint_type: currently only user waypoint i.e. 3 is currently supported
waypoint_elevation: in ft MSL
There are optional fields:
waypoint_country: Full country name in English e.g. Switzerland. If not supplied an attempt will be made to determine it using the coordinates. This is used in the app for filtering.
waypoint_tag: A tag name, 100 characters max. The default color is gray. See Icon and tags for details.
waypoint_icon: An icon name. Valid values are listed below.
waypoint_color: A color for the icon and the tag. Valid colors are listed below. Colors are link to tags, so to color your waypoints, you must set a tag. Mind that the same color must be used consistently for a given tag.
In case there are missing columns, the page will offer you the possibility to map the columns in your file with the expected ones.
Coordinates#
Either waypoint_longitude (float ex. 4.3) and waypoint_latitude (float ex. 44.2), or waypoint_coordinate if you’d rather not use decimal lon/lat ex. 23°34,56’N, 145°12’W or ‘53 H324397 5792298’ (UTM)
Icon and color names#
You may use any icon name from the list:
factory
fuel
horseranch
hospital
lighthouse
powerline
residential
silo
stadium
circle
disc
polygon
square
star
triangle
The valid color names you may use are among
Yellow
Teal
Purple
Pink
Light blue
Green
Brown
Blue
Asphalt
Grey
GPX#
You may import any GPX file. Only the waypoints are imported. Their type is currently ignored, they are always saved as User Waypoints.
ZWAN#
A ZWAN file is obtained from the export of the waypoints from Air Navigation Pro. To obtain the file, please follow the steps:
In Air Navigation Pro, from the main map view, go to Tools -> User waypoints
Select the Options menu (top right)
In that menu select Select waypoints to share
Select the waypoints you wish to export (there is currently no ‘select all’ button)
press the ‘share’ icon (top right)
Select the As Air Navigation Pro format option
The resulting file may then be sent by e.g. email to a data manager, who may then import the file in Manager.
Note
Currently, associated tags are not exported.
Please review the export options from the Air Navigation Pro manual for further details.
Filtering#
You may filter the data from the table and from the map: The points in the table are defined by the view in the map.
You may as well filter the data in the table by entering some text in the 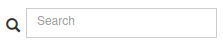 field.
field.
Deletion#
You may either delete points individually by clicking on the  button per row, or by selecting multiple waypoints
(activate their checkbox), and clicking on
button per row, or by selecting multiple waypoints
(activate their checkbox), and clicking on  below the table.
below the table.
After creation, edition or import#
The waypoints are automatically added to the default data group when importing the data from
external sources, while it’s added to the data group of your choice when creating/editing. If you need to change the
association, you may select the waypoints via their checkbox, and click on 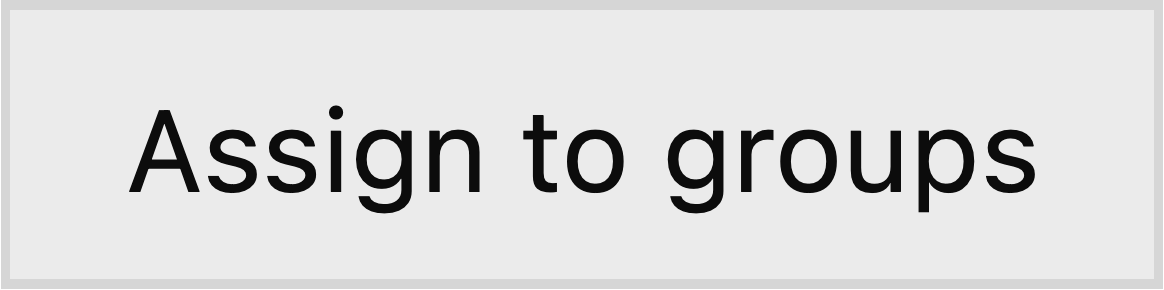 below the table. You are then
presented with the following:
below the table. You are then
presented with the following:
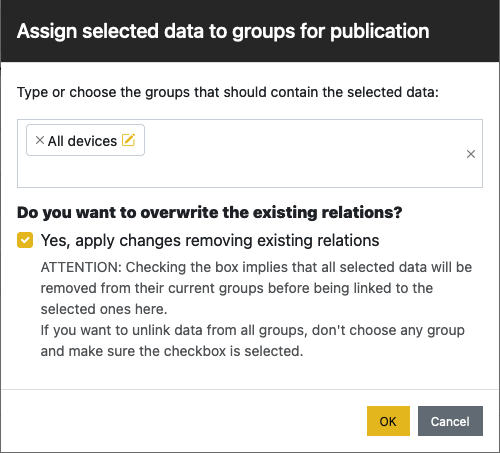
Publish#
You need to publish a data group to make the waypoints visible in Air Navigation Pro.